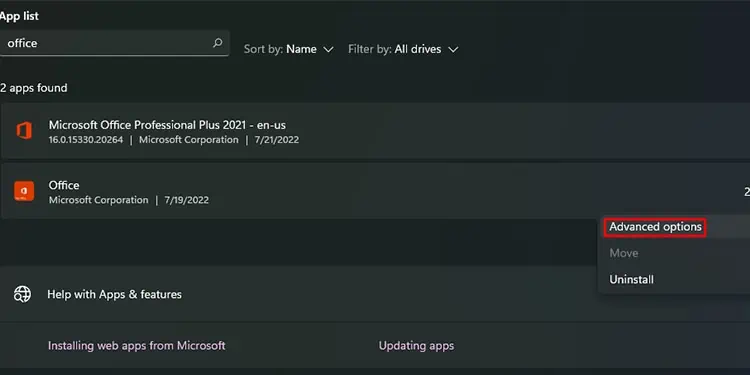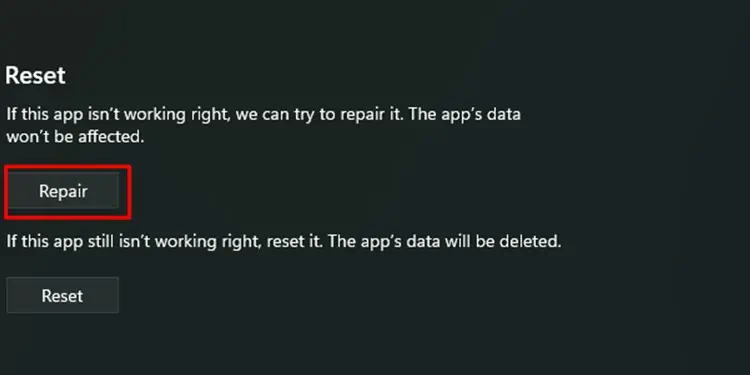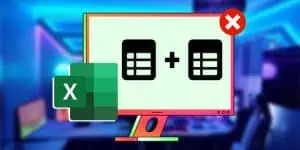
By Asmi Dhakal Asmi Dhakal Asmi Dhakal is a Tech Writer specializing in Microsoft Office-based programs at TechNewsToday. She aims to use her experience to help others learn their way around its programs. Asmi’s interest. Full Bio
Learn about our editorial policies Updated August 5, 2022
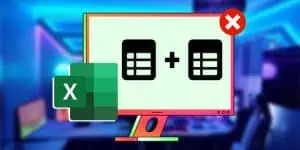
Excel has made performing data calculations easier than ever! However, many things could go wrong with the application’s abundant syntax. Many users have reported certain formulas, including SUM not working on MS Excel. Some have reported the value changing to 0 when running the formula or having met with an error message.
Did you just relate to the situation we just mentioned? If you unfortunately have, don’t worry; we’ll help you solve it. Keep reading this article as we list why SUM may not work and how you can fix it!
The SUM function may not work on your Excel for a list of reasons. You could’ve made a typing error while entering the formula or used an incorrect format. Before hopping on to the solutions, you must understand the problem you’re dealing with.
You can easily fix a malfunctioning function in Excel on your own. After you’ve looked through the problems, you can move on to the solutions that sound more relevant to your problem. From each of the causes mentioned above, find the solutions below.
Be sure you’ve written the function correctly. Additionally, see if you’ve used the correct symbols, such as the equals sign and parentheses. To call any function, you must use the equals sign first. Similarly, the parentheses sign is necessary before specifying the range of cells you want to add up.
You’ll need to change the format of the selected entity to preferably Number to be able to perform any calculations on it. You can change the format of data from the Home ribbon on Excel.
Follow these steps to change the format of your data to Number on Excel:
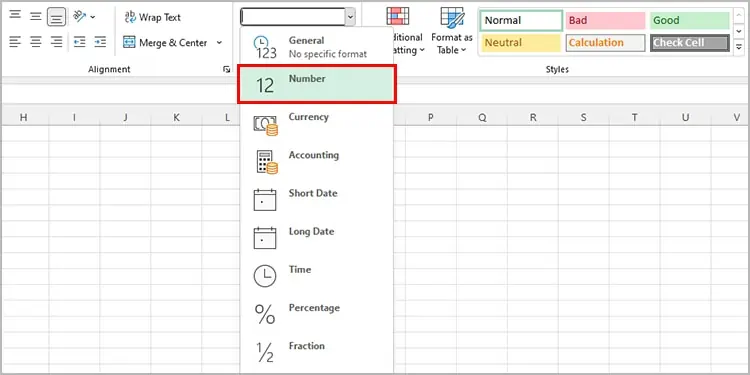
MS Excel uses the “.” symbol as a decimal separator by default. Excel won’t calculate the data if you use other symbols such as a comma (,) as a decimal separator. This is also true if you’ve any symbol except the comma symbol for the thousands divider.
If you have used these symbols incorrectly, find and replace the comma (,) symbol with the period (.) symbol and vice-versa.
Here are the steps to use the Find and Replace tool on Microsoft Excel:
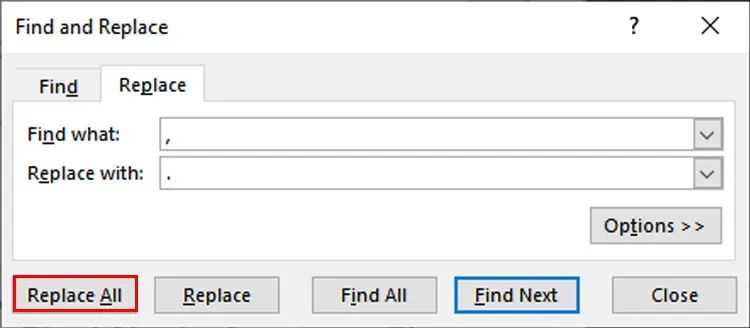
To view the calculation results, you must turn off the Show Formulas option. You can disable this feature from the Formulas tab on the menu bar.
Follow these steps to disable the Show formula feature on MS Excel:
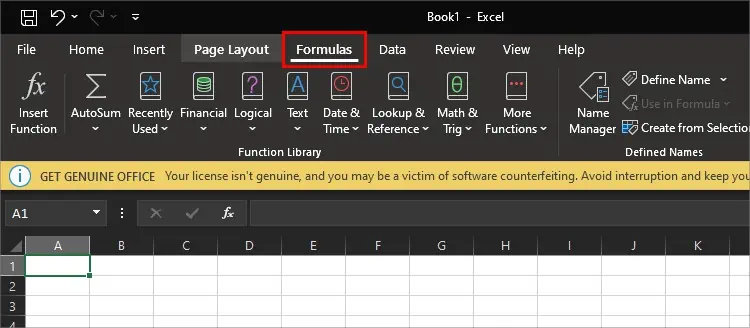
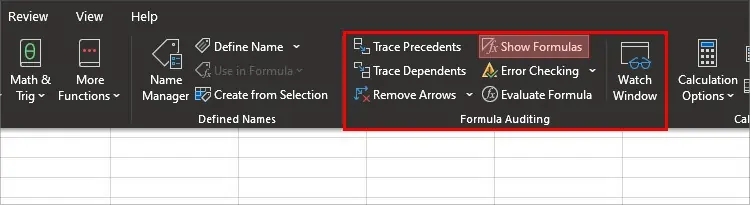
If you want Excel to automatically re-calculate the data you’ve changed, you need to set the calculation option to Automatic. You can find the calculation on the Formulas tab on the menu bar.
Here are the steps you can refer to enable automatic calculation on MS Excel:
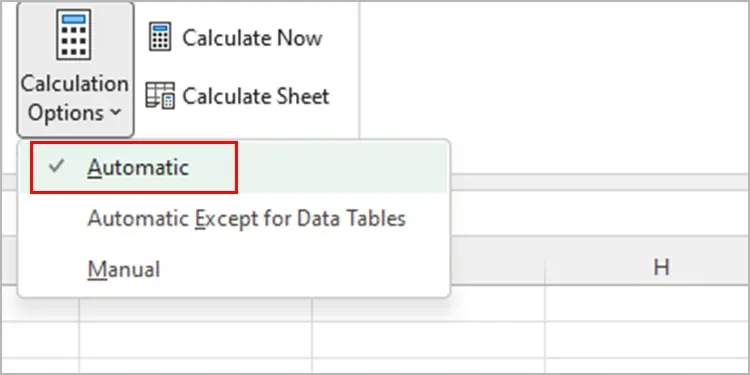
You may have to repair the application for Microsoft Office. When you repair an application, your system scans for corrupted files and replaces them with new ones. As you cannot repair the Excel application individually, you’ll have to repair the entire Office application.
Follow these steps to repair the office app on your device: